Функционал модуля заключается в автоматическом формировании документа с комментариями к документу согласно шаблону, обновлении комментариев к документу согласно шаблону, а также выгрузке файла формата .pdf с комментариями, наложенными поверх исходного файла, комментирование которого было совершено в Pilot.
¶ Создание шаблона CRS
- Оформить шаблон файла с комментариями к комплекту (пример можно взять в архиве с дистрибутивом модуля), используя макросы согласно главе Макросы настоящего руководства пользователя. Сохранить файл в формате .xlsx.
- В Pilot в дереве проекта открыть папку «Шаблоны». Создать Шаблон Excel (если не создан ранее) с необходимым именем (по умолчанию «Generate CRS Template», данное имя может быть переопределено через общие настройки).
- В правой нижней части обозревателя перейти на вкладку «Файлы», нажать кнопку «Добавить исходный файл» и выбрать файл созданный на шаге 1.
- В поле «Номер строки начала таблицы» нужно ввести номер строки xlsx-шаблона, на которой введены макросы для атрибутов CRS, то есть с которой и начинается заполнение таблицы значениями атрибутов документов и замечаний.
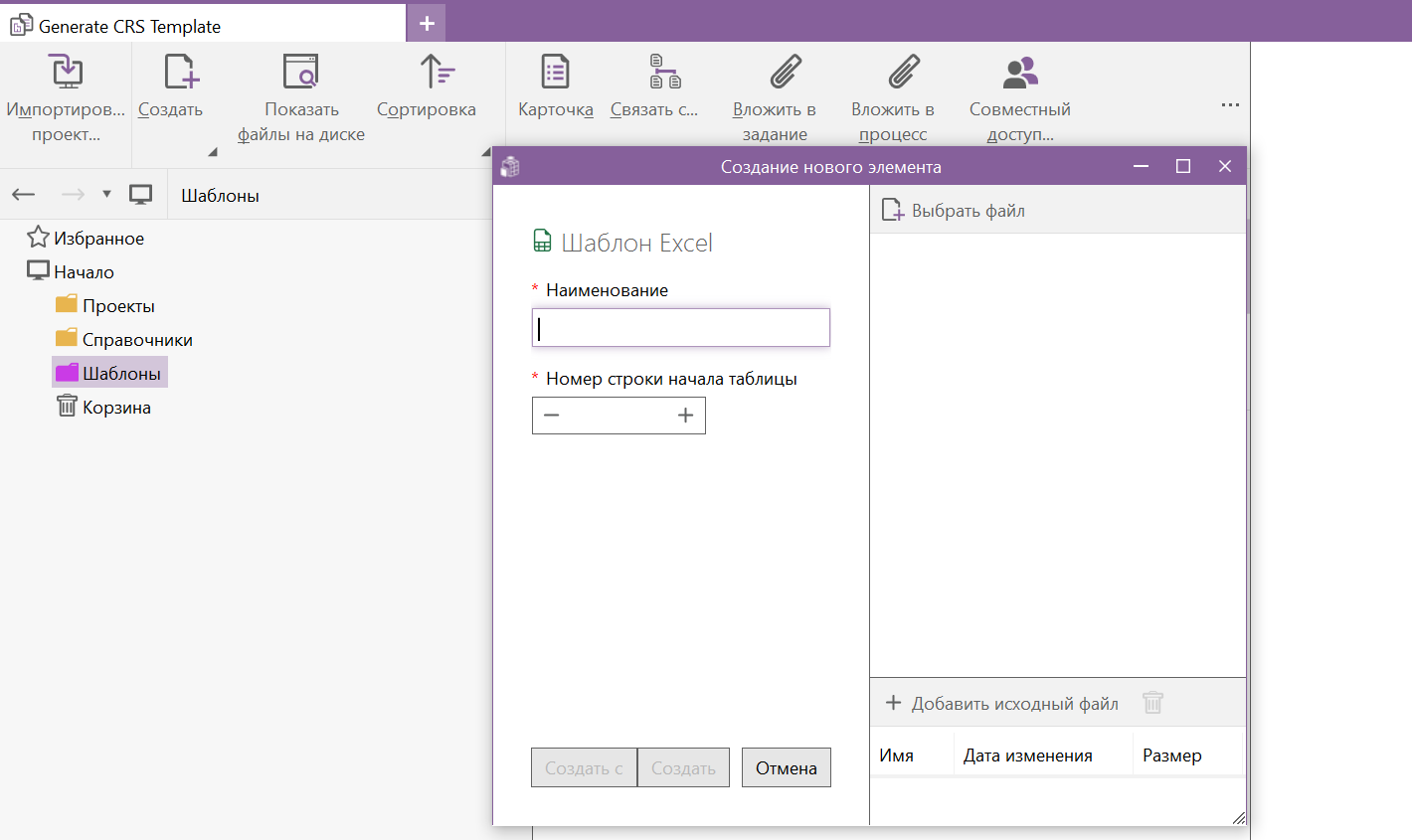
Рис. 13. Окно создания шаблона CRS
¶ Описание шаблонов и макросов
Шаблон создания листа с комментариями должен находится в папке «Шаблоны» и иметь имя «Generate CRS Template» (данное имя может быть переопределено через общие настройки). В этом шаблоне должен находиться файл формата xlsx. Файл представляет собой таблицу, названия колонок которой – это названия атрибутов загружаемых и выгружаемых объектов. Шаблон должен отвечать следующим требованиям:
- макросы в шаблоне оформляются в соответствии с правилами формирования макросов, описанными в главе Макросы настоящего руководства пользователя;
- макросы, отвечающие за табличную часть данных CRS, должны быть расположены на 7 строке (номер данной строчки указывается на карточке шаблона в поле
Номер строки начала таблицы, при необходимости он может быть изменен); - макросы для заполнения шапки шаблона CRS могут быть расположены c 1 строчки и до строчки содержащей макросы, отвечающие за табличную часть;
- колонки таблицы, расположенные после колонок с наименованием атрибутов, должны быть пустыми;
- перед началом импорта данных файл шаблона должен быть закрыт.
Шаблон используется не только для формирования CRS, но и для его обновления. По записанным в нём макросам программа заносит данные о замечаниях и о самом документе CRS в xlsx-файл при его формировании и, в то же время, при чтении ответа на CRS, распознаёт куда занести значения ответов на комментарии и документа CRS при обновлении. Для ACRS (обновление комментариев) обязательно должен присутствовать макрос doc_issue c зарезервированным атрибутом id, данный макрос должен быть обозначен как первичный ключ. Именно по нему программа распознает к кому замечанию относится ответ.
¶ Алгоритм формирования листа с комментариями (CRS)
- Перейти к комплекту: в Pilot в дереве проекта выбрать необходимый проект и комплект. На панели инструментов нажать кнопку «Создать», из предложенных вариантов выбрать «CRS». Заполнить необходимые поля, нажать кнопку «Создать».
- После создания объекта CRS нужно связать этот CRS во вкладке «Связи» нажатием кнопки «Добавить» с документами, замечания к которым, будет содержать в себе сформированный CRS.
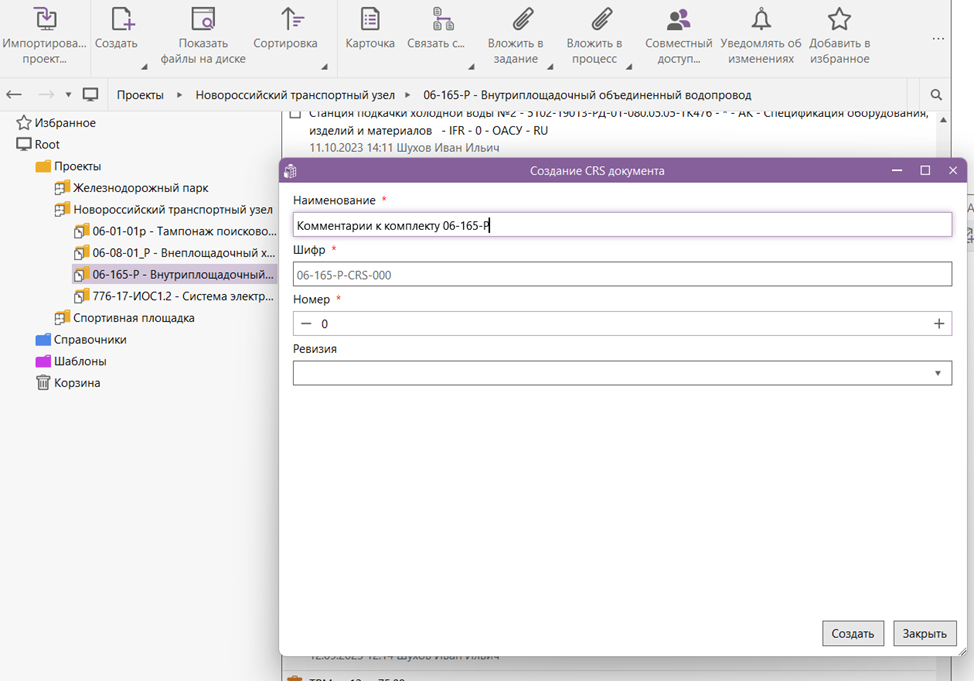
Рис. 14. Окно создания документа CRS
- Выбрать созданный на предыдущем Шаге документ CRS. В панели инструментов перейти к опции «Сформировать CRS». Откроется окно выбора состояния замечаний, которые будут включены в лист CRS. Например:
- <Нет> - замечания без состояния;
- Принято;
- Отклонено;
- Удалено;
Список доступных состояний определяется администратором системы для объектов типа «Замечание».
В правом нижнем углу обозревателя проекта во вкладке «Файлы» появится сформированный лист с комментариями к документам комплекта.
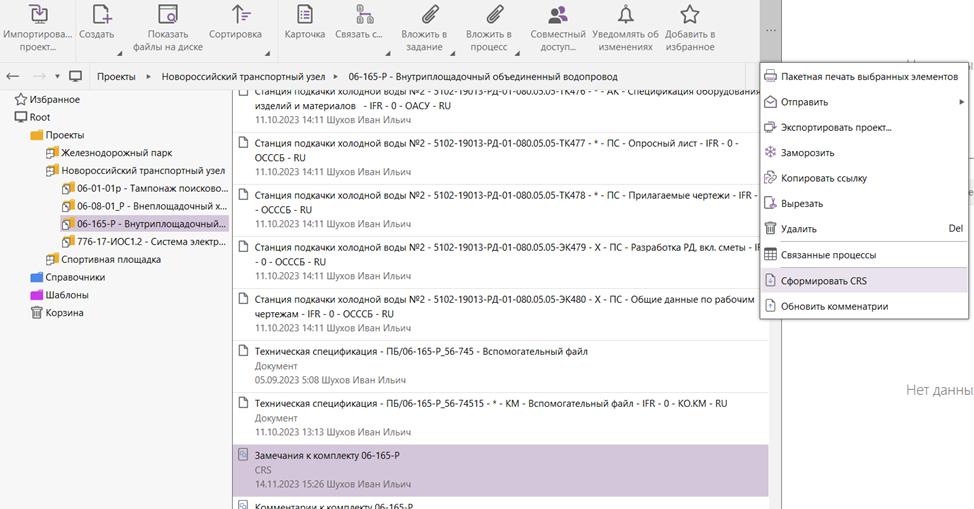
Рис. 15. Кнопка формирования листа CRS
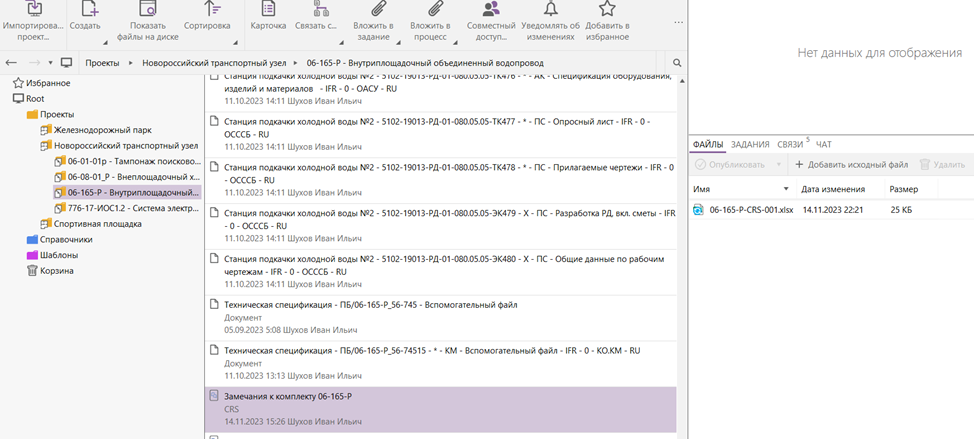
Рис. 16 Сформированный лист замечаний CRS в файле .xlsx
¶ Обновление комментариев (ACRS)
- Сформированный лист замечаний CRS направляется на дополнение комментариями/замечаниями ответственным сотрудникам/организациям. После заполнения CRS ответными замечаниями/комментариями, лист подгружается в соответствующий документ CRS во вкладку «Файлы».
Удалять предыдущие версии файла CRS необязательно, так как для обновления ответов на комментарии (замечания) программой всегда берётся последняя версия файла.
- Затем в панели инструментов к документу CRS выбрать опцию «Обновить комментарии». После обновления ответы на комментарии появятся в правой верхней части обозревателя документа проекта. Чтобы увидеть ответ, нужно нажать на комментарий (замечание).
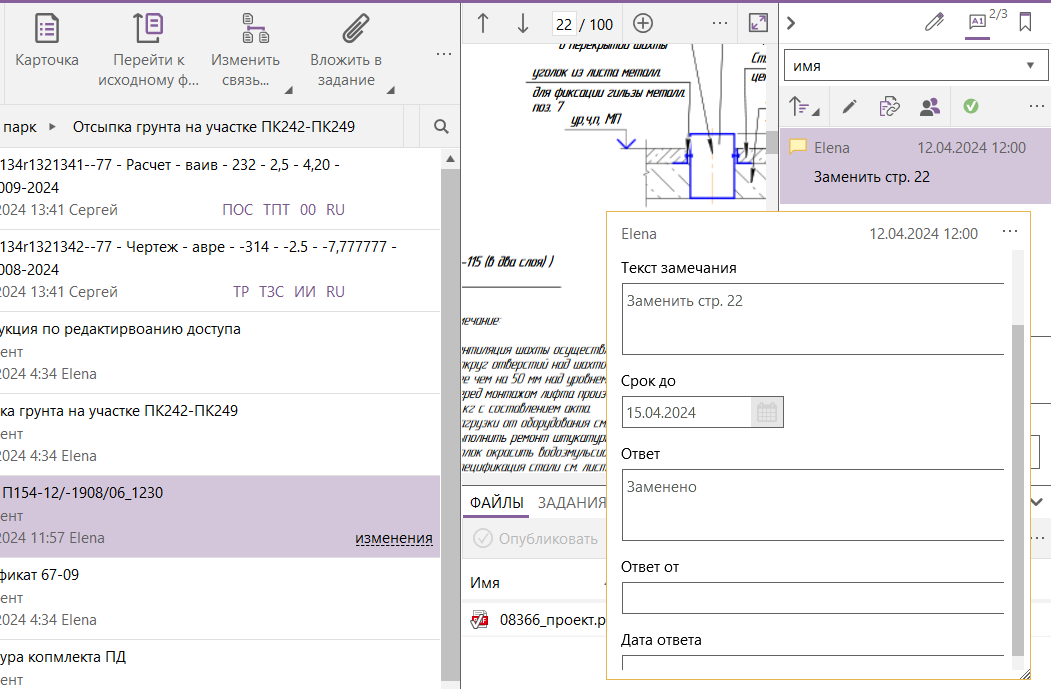
Рис. 17 Ответ на замечание
Если xlsx файл обработан не полностью по причине возникновения какой-либо ошибки, то будет открыта временная папка с этим файлом, где построчно будут проставлены статусы загрузки данных в самой правой колонке таблицы.
В целях корректного заполнения данных в системе для замечаний качестве первичного ключа обязательно выступает их ID номер
¶ Перенос комментариев в другую базу данных посредством CRS
CRS можно использовать для переноса комментариев на такие же документы в других базах данных. Для этого необходимо чтобы документы имели те же значения атрибутов и такие же опубликованные файлы. Далее во вкладку «Файлы» CRS в другой базе добавляется xlsx-лист замечаний, созданный в другой базе. Следующим шагом нужно обновить комментарии CRS.
Важно переносить комментарии на такой же опубликованный файл во избежание ошибок работы системы. Комментарии создаются под именем того, кто импортировал CRS.
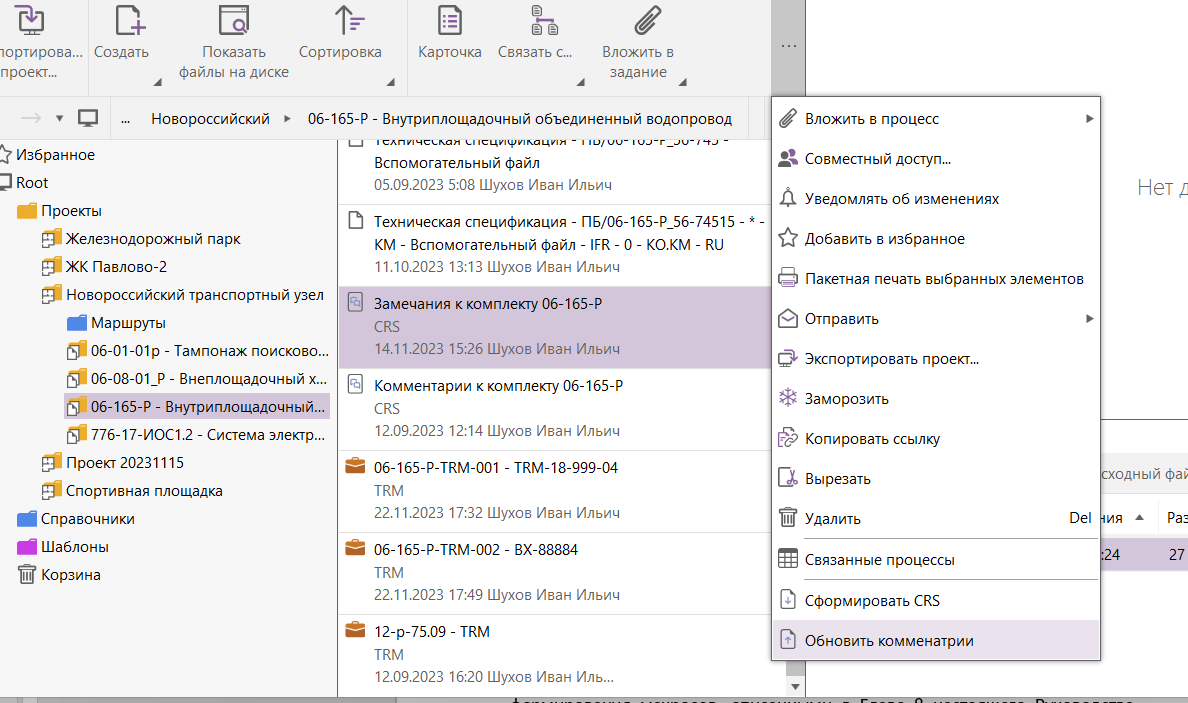
Рис. 18 Кнопка обновления комментариев для документа CRS
¶ Выгрузка документа в формате PDF с комментариями
Данный модуль позволяет выгружать документ формата .xps вместе с оставленными к нему комментариями в виде заметок и замечаний из системы Pilot в файл формата .pdf. При этом комментарии будут отображаться в .pdf файле в тех же местах, где были оставлены пользователем на документе формата .xps в системе Pilot
Программа не конвертирует xps обратно в pdf, а забирает комментарии из документа xps и переносит в файл pdf отдельным слоем, располагая их на тех же местах, что были в xps.
Для корректного отображения кириллических символов в PDF файле с комментариями рекомендуется использовать Adobe Acrobat Reader
Для успешной выгрузки документа с комментариями в файл формата .pdf требуется выполнить следующие действия:
- Необходимо, чтобы был установлен модуль расширения «PDF2XPS» (если этого не выполнено, обратитесь к администратору Системы). Проследите, чтобы в данном модуле расширения было настроено автоматическое конвертирование из формата .pdf в формат .xps.
- Переходим в дереве проекта к необходимому комплекту. На панели инструментов нажимаем на кнопку "Создать", выбираем опцию "Документ". Заполняем атрибуты и нажимаем "Выбрать файл", выбираем файл в формате .pdf, нажимаем "Создать".
- Выбранный файл .pdf копируем в Pilot Storage: на панели инструментов нажимаем кнопку «Показать исходный файл», в открывшуюся некорневую папку копируем выбранный ранее файл формата .pdf.
- Выбираем созданный документ, нажимаем на панели инструментов кнопку "Связать с...", выбираем опцию "Исходным файлом на диске...", находим и выбираем скопированный .pdf файл.
- Оставить комментарии к созданному документу (для этого использовать в обозревателе проектов расположенные сверху справа кнопки "Заметка" и "Замечание к документу").
- Выбираем созданный документ, нажимаем на панели инструментов кнопку «Выгрузить PDF с комментариями» (если этой кнопки нет, проверьте, связан ли документ с исходным файлом на диске и, если да, то представлен ли исходный файл в формате ".pdf").
- Откроется окно прогресса выгрузки. После завершения выгрузки откроется папка с выгруженным документом, внутри которого будут отображены комментарии, импортированные из документа системы Pilot (документ будет выделен и иметь префикс "CRS-").