¶ Описание поставляемых файлов
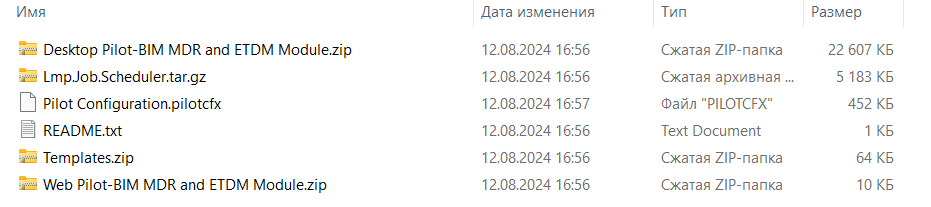
- Desktop Pilot-BIM MDR and ETDM Module.zip - комплект модулей для Desktop-редакции
- Lmp.Job.Scheduler.tar.gz - обработчик фоновых заданий
- Pilot Configuration.pilotcfx - конфигурация базы данных
- README.txt - содержит ссылку на документацию и дополнительные сведения о релизе
- Templates.zip - шаблоны и примеры
- Web Pilot-BIM MDR and ETDM Module.zip - комплект модулей для Web-редакции
¶ Установка конфигурации
Для начала необходимо импортировать поставляемую конфигурацию в базу данных. Для этого запустите приложение Pilot-myAdmin, на нужной базе данных нажмите правую кнопку и кликните на пункт Импорт конфигурации. Выберите файл Pilot Configuration.pilotcfx и нажмите ОК.
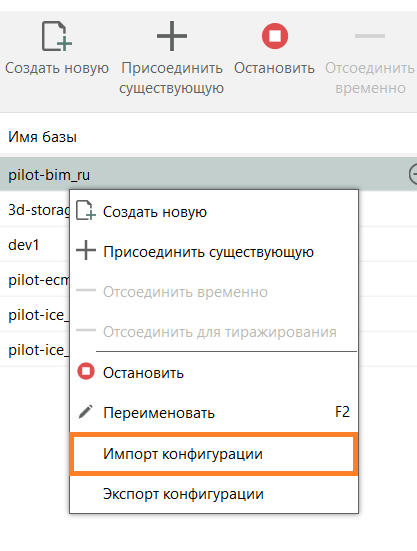
Альтернативным подходом (вместо импорта конфигурации) может стать создание (или адаптация существующих) минимально необходимых типов и атрибутов самостоятельно, с помощью утилиты myAdmin (иконки для новых типов, при необходимости, можно взять из файла конфигурации) для этого смотрите разделе Минимальная конфигурация. В поставляемой конфигурации набор атрибутов и типов больше, чем минимально требуемый для работы модулей. Если после импорта конфигурации нужно удалить какой-либо атрибут, то вы можете обратиться к ранее упомянутому разделу и проверить, входит ли он в минимальную конфигурацию или нет, если атрибут не входит в нее, то он может быть удален.
¶ Установка клиентских модулей для Desktop-редакции
Скачайте архив «Desktop Pilot-BIM MDR and ETDM Module» и распакуйте его содержимое. Он должен содержать модули расширения для системы Pilot-ICE/Pilot-BIM в формате .zip:
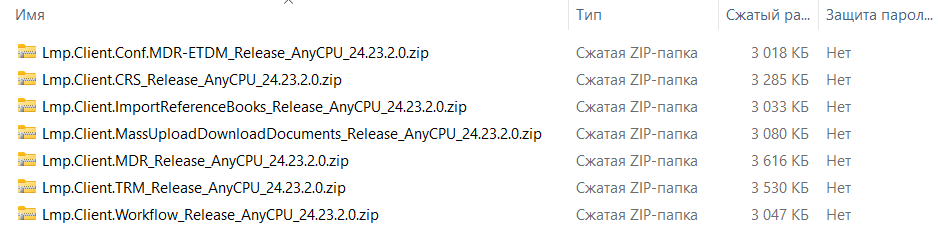
Для установки расширений войдите в Pilot-BIM или Pilot-ICE Enterprise под аккаунтом с правами администратора. Перейдите в Сервис -> Настройки -> Модули расширения и добавьте (правая кнопка -> Создать в корне -> Расширение) все расширения из архива. Если какие-то расширения уже были добавлены ранее, то замените их (выберите расширение в интерфейсе Pilot -> нажмите правую кнопку на выбранном расширении -> Заменить).
¶ Установка клиентских модулей для Web-редакции
Скачайте архив «Web Pilot-BIM MDR and ETDM Module» и распакуйте его содержимое. Он должен содержать модули расширения для системы Pilot-ICE/Pilot-BIM в формате .zip:

Для установки расширений войдите в Pilot-BIM или Pilot-ICE Enterprise под аккаунтом с правами администратора. Перейдите в Сервис -> Настройки -> Модули расширения и добавьте (правая кнопка -> Создать в корне -> Веб-расширение) все расширения из архива. Если какие-то расширения уже были добавлены ранее, то замените их (выберите расширение в интерфейсе Pilot -> нажмите правую кнопку на выбранном расширении -> Заменить).
Из-за некоторых архитектурных особенностей Web-приложений невозможно реализовать абсолютно аналогичный функционал в точности как для Desktop – редакции для ресурсоёмких и длительных по времени операций (таких, как загрузки и выгрузки больших файлов). В связи с этим был разработан функционал так называемых «фоновых заданий» (подробнее смотрите соответствующий раздел в руководстве пользователя). Данные задания выполняются на сервере, без участия пользователя, и для этого требуется вспомогательная программа-обработчик. В разделе ниже описан процесс установки данной программы-обработчика.
¶ Установка и настройка обработчика фоновых заданий
В разделах ниже описан процесс установки и настройки необходимых компонентов для разных ОС. После установки и настройки платформозависимых компонентов необходимо произвести настройку самого обработчика, она осуществляется независимо от платформы и описана в разделе “Настройка обработчика”.
Установка обработчика требуется только в том случае если вы будете использовать Web-редакцию модуля
¶ Установка на Windows
- Скачать и установить .NET 6 Runtime (https://dotnet.microsoft.com/en-us/download/dotnet/6.0)
- Перейти в следующую папку
C:\Users\<текущий пользователь>\AppData\Local, в ней создать папку “LMP Project Group” - Распаковываем архив
Lmp.Job.Scheduler.tar.gzв ранее созданную папку.
Перед дальнейшей настройкой выполните шаги из раздела "Настройка обработчика"
- Открываем Планировщик заданий, в библиотеке планировщика заданий создаем новую папку с названием “LMP Project Group”
- В данной папке создаем задание c параметрами, указанными на скриншотах ниже. Для триггера задаем параметры, подчеркнутые на скриншоте ниже.
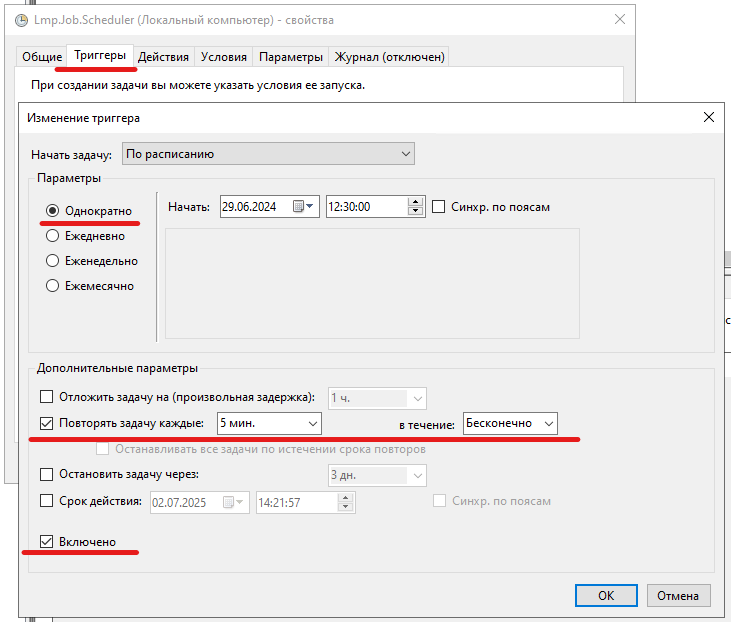
- Для действия указываем следующие параметры:
В поле Программа или сценарий указываем, или выбираем следующее расположение:C:\Users\<текущий пользователь>\AppData\Local\LMP Project Group\Lmp.Job.Scheduler\Lmp.Job.Scheduler.exe
В поле Рабочая папка указываем следующее расположение:C:\Users\<текущий пользователь>\AppData\Local\LMP Project Group\Lmp.Job.Scheduler
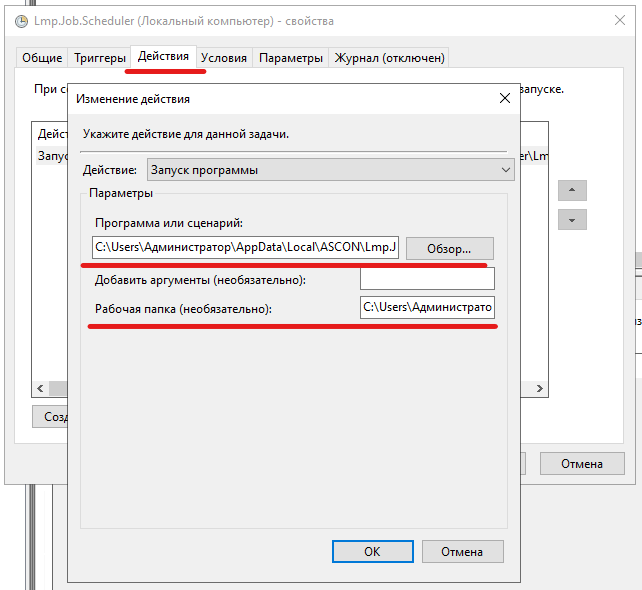
¶ Установка на Linux
- Установить .NET 6 Runtime (https://dotnet.microsoft.com/en-us/download/dotnet/6.0)
- Скачиваем архив
Lmp.Job.Scheduler.tar.gz - Распаковываем архив
Lmp.Job.Scheduler.tar.gz
tar -xzvf Lmp.Job.Scheduler.tar.gz
- Запускаем установку
sudo chmod 755 install.sh && sudo ./install.sh
Перед дальнейшей настройкой выполните шаги из раздела "Настройка обработчика"
- Запускаем таймер
sudo systemctl start lmp-job-scheduler.timer
- Смотрим статус, в случае если в поле Active стоит active то все установлено правильно
sudo systemctl status lmp-job-scheduler.timer

Если по итогу 6 пункта установка не завершена правильно, то выполняем команду
sudo systemctl status lmp-job-scheduler.service, смотрим и исправляем ошибку.
Ошибка/etc/systemd/system/lmp-job-scheduler.service:7: Executable "dotnet" not found in path "/usr/local/sbin:/usr/local/bin:/usr/sbin:/usr/bin:/sbin:/bin"- означает что не установлен .NET 6 Runtime или в переменной средыpathотсутствует путь до установленного .NET 6 Runtime
¶ Настройка обработчика
- Перейдите в папку, где располагается обработчик, если действия выполнялись по инструкции то для Windows это -
C:\Users\<текущий пользователь>\AppData\Local\LMP Project Group\Lmp.Job.Scheduler, для Linux -/opt/lmp-project-group/Lmp.Job.Scheduler. - Откройте любым доступным редактором файл
Lmp.Job.Scheduler.dll.config(представляет собой xml) и найдите секцию pilot.
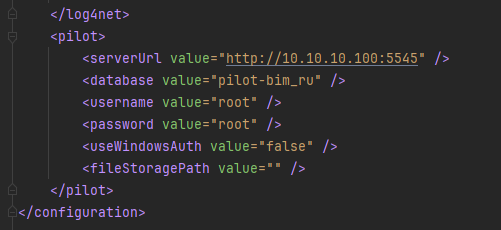
- Заполните параметры в данной секции (значение вводится в атрибут value) и сохраните изменения:
- serverUrl – Полная строка подключения к серверу Pilot (Например: http://10.10.10.100:5545)
- database – Название БД Pilot, как в myAdmin (Например: pilot-bim_ru)
- username – Имя пользователя для подключения к БД, как в myAdmin (например: root)
- password – Пароль пользователя для подключения к БД, как в myAdmin (например: root)
- useWindowsAuth – Включите эту опцию если используется внешняя аутентификация через AD
- fileStoragePath – путь к папке, которая будет использоваться обработчиком как временное хранилище файлов (рекомендуется оставить пустым)
¶ Обновление на Windows
- Переходим в планировщик задач и отключаем задание, созданное при установке (так же ждем завершения работы обработчика если он запущен в данный момент)
- Перейти в папку созданную при установке (
C:\Users\<текущий пользователь>\AppData\Local\LMP Project Group) - Сохраняем настройки. Переходим в данной папке в папку
Lmp.Job.Scheduler, находим файлLmp.Job.Scheduler.dll.configи переименовываем его вLmp.Job.Scheduler.dll.config.backup
Имейте в виду если файл с настройками в текущем релизе был изменен (узнать был изменен файл настроек или нет можно в README.txt релиза), то обновление с сохранением настроек может привести к ошибкам.
- Скачиваем и распаковываем архив
Lmp.Job.Scheduler.tar.gz. - После распаковки копируем с заменой существующих файлов папку
Lmp.Job.Schedulerв папку созданную при установке - Восстанавливаем настройки. Переходим в созданную при установке папку, в ней переходим в папку
Lmp.Job.Scheduler. Находим файлLmp.Job.Scheduler.dll.configи удаляем его, затем переименовываем файлLmp.Job.Scheduler.dll.config.backupвLmp.Job.Scheduler.dll.config. - Переходим в планировщик задач и включаем задание отключенное на 1 шаге
В случае если после обновления при запуске планировщиком обработчика начинают возникать ошибки (обработчик запускается и тут же завершает свою работу из-за ошибки), то выполняем обновление без сохранения конфигурации. В этом случае перед 7 шагом будет необходимо произвести настройку обработчика.
¶ Обновление на Linux
- Останавливаем таймер
sudo systemctl stop lmp-job-scheduler.timer
- Скачиваем архив
Lmp.Job.Scheduler.tar.gz - Распаковываем архив
Lmp.Job.Scheduler.tar.gz
tar -xzvf Lmp.Job.Scheduler.tar.gz
- Запускаем обновление
sudo chmod 755 update.sh && sudo ./update.sh
- Запускаем таймер
sudo systemctl start lmp-job-scheduler.timer
В случае если после обновления при запуске таймером обработчика начинают возникать ошибки (обработчик запускается и тут же завершает свою работу из-за ошибки), то выполняем обновление без сохранения конфигурации. В этом случае перед 5 шагом будет необходимо произвести настройку обработчика.
¶ Ошибки и логи обработчика
Все ошибки пишутся в лог файлы, данные лог файлы можно найти в подпапке logs папки куда был установлен обработчик. Если установка выполнялось по данной инструкции, то логи можно найти в следующих папках: для Windows это - C:\Users\<текущий пользователь>\AppData\Local\LMP Project Group\Lmp.Job.Scheduler\logs, для Linux - /opt/lmp-project-group/Lmp.Job.Scheduler/logs. На каждый день создается по одному лог файлу, именем файла является день (включая месяц и год) когда он создан. Так же логи можно просмотреть командой journalctl -et lmp-job-scheduler или найти на самом фоновом задании.
Лог на фоновом задании содержит только лог исполнения данной фоновой задачи.